How to Fix Data Error (Cyclic Redundancy Check)
What should you do if you receive the warning: data error (cyclic redundancy check)?
Right here, in today’s post, I am going to show you 3 situations where you will encounter the CRC error as well as corresponding solutions.
1: Drive Is Not Accessible, Data Error (Cyclic Redundancy Check)
Have you ever failed to access your drive because of CRC error? Have you ever failed to copy data to your computer hard drive since the “data error (cyclic redundancy check)” error? (picture as below)
Top Recommendation:
Our previous post 10 Situations Where We Can’t Access a Partition in Windows, Along with Solutionswill show you more information about inaccessible partitions.
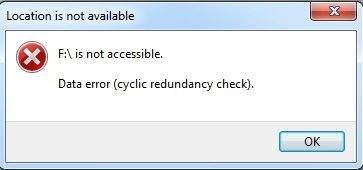
This issue may be caused by various factors, including registry corruption, a cluttered hard disk, an unsuccessful program installation, misconfigured files, and more. Nevertheless, whatever the reason, the cyclic redundancy check error is a serious one and must be addressed to avoid potential data loss.MiniTool Power Data Recovery can hel you get your lost data back by the way.
In fact, people that successfully deal with this cyclic redundancy check error do 2 things very well.
First, they completely recover lost data from the inaccessible drive with CRC error.
Second, they fix data error (cyclic redundancy check).
After recovering data, it is time to check drive error and fix cyclic redundancy check error with CHKDSK Utility.
How do I fix “data error (cyclic redundancy check)” error
Step 1: Right click the drive you want to check, and then click Properties->Tools. Next, click “Check Now…” under “Error Checking”.
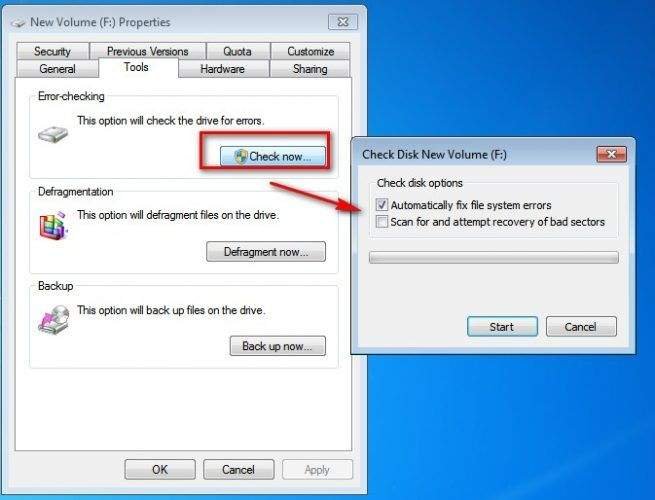
Step 2: Click “Automatically fix the file system errors” to do a basic check and automatically repair problems with file and folders, and then click “Start”.
Sometimes, running CHKDSK via right click makes it unable to run the scan and repair properly, and at this time you can try the alternate method of running CHKDSK
Want to know the best way?
- Step 1: Open the command prompt. You must run CHKDSK commands as an administrator to have the necessary privileges to execute the scan.
- Step 2: Type “chkdsk /f x:” into the command prompt. The letter “x” should be replaced with the letter name of the drive you’d like to run the scan on. Press Enter.
- Step 3: Wait for the scan to complete. Once finished CHKDSK will give you a report and restart your computer.
After learning how to fix the “Drive is not accessible, data error (cyclic redundancy check)” problem, let’s move onto part 2…
2: Solved – “Data Error (Cyclic Redundancy Check)” Error Message in Outlook
Look:
After Microsoft Outlook downloads e-mails to your local computer, you may receive one of the following error messages:
File path\filename.pst could not be accessed. Data error. Cyclic redundancy check.
or:
Data error (cyclic redundancy check)
In this error message, path\filename.pst correspond to the location and the file name of your Personal Folders (.pst) file–for example, C:\mypst.pst.
You may not be able to view some of the downloaded messages. When you click your Deleted Items folder, you may receive the following error message:
Error 0x80040116
Cause
Generally, cyclic redundancy check error occurs when your PST files is corrupted or maybe the hard disk has some issues where your PST file is currently stored. This error manifests, when you try to copy the original PST file to another location.
In this situation, what should we do? Is it possible to recover lost emails? Can we solve this CRC error?
OF COURSE! WE CAN!
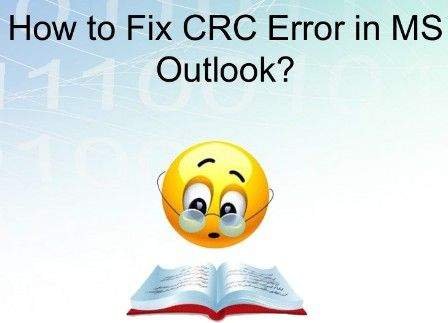
To resolve this issue, you may first try using free MiniTool Power Data Recovery to recover lost Outlook emails (Maybe, there is little hope for emails recovery, but you should give it a try.), and then check your hard drive to fix CRC error. After that, re-create your personal folder files.
Note: The You may receive a “Data Error (Cyclic Redundancy Check)” error message in Outlook post will show you detailed steps on how to solve this issue.
3: Solved – Cyclic Redundancy Check Error on A DVD Disc
Before I show you how to fix CRC error on DVD disc, I will share a story:
I am trying to install sims3 but this installation stops in the middle and says
File: D:\GameDate\Packages\Fullbuild1.package
Error: Data error (cyclic redundancy check)
Cause
This problem can have many different causes, including: problem with the DVD or DVD drive, conflicting software (Paragon NTFS, Metakine DVD Remaster, Roxio Creator, CD emulation software like Alcohol 120%, Nero Image Drive), etc.
How do I fix the cyclic redundancy check error on DVD disc
First, you should ensure that the DVD disc is not damaged or scratched, and then clean it with a cleaning kit. After that, scan and defrag the DVD disc if necessary – make certain that the DVD has enough space left on it to install the game.
If none of the above works, the following may also help you:
- Open Windows Start menu.
- Select Run.
- Type msconfig.
- In the Services tab disable all items.
- In the Startup tab uncheck all items.
- Restart computer in Safe Mode (press F8 during bootup).
- While in Safe Mode insert The Sims 3 DVD disc.
- Use Windows Explorer to locate SETUP.EXE on the disc (actual filename may vary slightly).
- Right-click SETUP.EXE and select the option to run it as an Administrator.
- Installation should now proceed without any CRC errors.
- Reboot the computer normally.
After seeing the 3 situations of CRC error, I guess you may have a basic understanding of this “data error (cyclic redundancy check)” issue.







