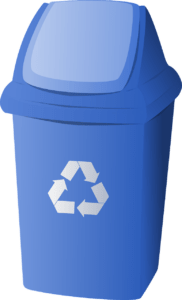How to Safely Resolve ‘QuickBooks Connection Has Been Lost’ Error
QuickBooks has always excelled in meeting the needs of its users. No wonder why thousands of businesses use QuickBooks to take care of accounting and bookkeeping activities. Well, just like with other accounting software, QuickBooks is also prone to a number of errors. Nowadays, many users have reported QuickBooks Connection Has Been Lost Error while attempting to open or use QuickBooks. The error abruptly pops up on the screen with an error message, which reads, “ The Connection to the company file has been lost. QuickBooks must close immediately. Any unsaved data will need to be re-entered.”
Generally, QuickBooks Network Connection Failure occurs when the system turns to sleep mode or QuickBooks finds accessing the company file difficult. Considering the complexity of such connection errors, we have come up with this post to discuss in detail the causes and quick fixes to the QuickBooks Connection Has Been Lost Error.
What causes QuickBooks Network Connection Failure?
There can be a number of factors that can cause QuickBooks Network Connection Failure. Some of the most observed ones are as follows:
- There might have been some issues with the company file.
- The company file is stored on a removable hard drive.
- Sleep or hibernation mode has been activated by the Windows power management settings.
- More than one system might have configured on the network to host the company file.
What should be done to fix the QuickBooks Connection Has Been Lost Error?
Solution 1) Make use of the QuickBooks File Doctor from the QuickBooks Tool Hub
- Open the QuickBooks Tools Hub and then click on the Company File Issues tab.
- Now, select Run QuickBooks File Doctor.
Note: The File Doctor might take 1-2 minutes to open, and if it doesn’t open, then we suggest you to search for QuickBooks Desktop File Doc and open it manually.
- Once the QB File Doctor is opened, choose the company file from the drop-down menu. You can also use the Browse and Search option to look for the company file.
- Next, click on the Check your file option and then hit the Continue button.
- At last, fill in your QuickBooks admin password and then select Next.

Solution 2) Run Verify and Rebuild Data tools
- Open QuickBooks Desktop, go to the File menu, and hover over the Utilities option from the drop-down menu.
- Under Utilities, select the Verify Data option and then hit the OK button to close down all the opened windows.
Note: If you see Your data has failed the integrity check in the result, you are required to rebuild the company file data. Follow the below-mentioned steps to rebuild the data of the company file:
- Under Utilities, choose the Rebuilt Data option and then click on the OK button to close down all the opened windows.
Note: To avoid any risk of data loss, QuickBooks will give you an option to create a backup of the company file. Select OK if you want to do a backup of the company file or choose Cancel to start rebuilding of the company file.
- Once the tool is done rebuilding the company file data, hit the OK button.
Solution 3) Get the Company file on the local hard drive of the system.
- Open the Windows File Explorer by pressing Windows + E keys and open the external hard drive.
- Look for the company file in the external hard drive and right-click it.
- Choose the Copy option from the drop-down list of options.
- Navigate the following path, C:\Users\Public\Public Documents\Intuit\QuickBooks\Company Files
- In the folder, press Ctrl + V keys on the keyboard to save the copied company file.
Solution 4) Change Power Management Settings on the server
- On the system that hosts the company file, open the Windows Start menu.
- Type “Power Options” in the search box and open Power Options.
- Now, you need to carefully turn off all sleep, standby, and hibernation modes.
Solution 5) Fix Hosting settings on all systems
- On the workstations (computers that don’t host the company file), go to the File menu and hover over the Utilities option.
- Under Utilities, if the Stop Hosting Multi-User Access option is available, select it.
Note: In case the Host Multi-User Access option is available under Utilities, ignore it as it indicates nothing is wrong with that particular workstation.
- After checking all the workstations, move on to the server computer ( the computer that hosts the company file).
- On the server computer, go to the File menu and hover over the Utilities option.
- If under Utilities, the Host Multi-User Access option is present, select it.
- If the Stop Host Multi-User Access option is present under Utilities, ignore it.
Conclusion:
Hopefully, after following the aforementioned steps in the post, you will be able to get rid of the QuickBooks Connection Has Been Lost Error and continue working with QuickBooks. However, if the connection error persists even after going through all the steps that we have mentioned in this post, then the error might be a result of internet connectivity issues. We suggest you verify you Internet connectivity and see if this resolves the QuickBooks connectivity error.
You May Also Like To Read – QuickBooks Error 1904