A 4 Step Guide on How To Edit a Photo on a Mac
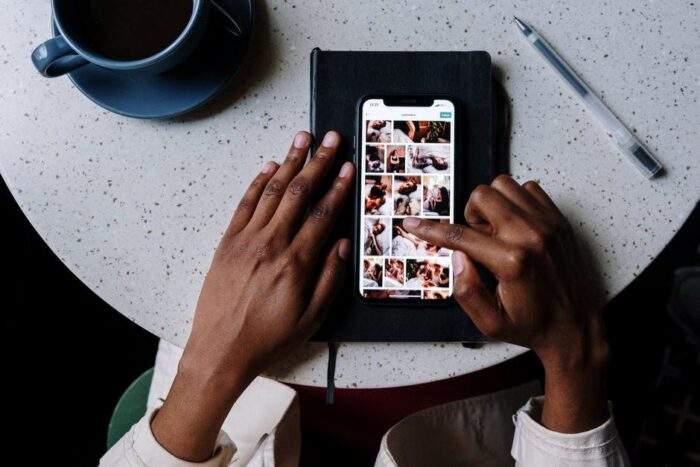
You’ve taken the perfect picture and set it as your wallpaper. Now you want to make a change but you can’t figure out how to edit a photo on a Mac.
Getting your photo back to the way you want it can be as easy as learning how to crop a photo in Mac OS. You’ll also be able to adjust the curves, saturation, and contrast in the easy-to-use photo editing software for your Mac.
Don’t let your digital memories go to waste. Keep them forever by learning how to edit a photo on a Mac.
1. Launch The Photos App on an Apple Computer
Open the Photos app by clicking on the Photos icon in the Applications folder. If you don’t have it, you can download it from the App Store. Once the app is open, click on the photo you want to edit.
2. Import Photos Into the Photos App
Open the Photos app on your Mac. Then, click on the “Import” tab in the left sidebar. Next, click on the “Import Selected” button in the top-right corner of the screen.
Finally, select the photos you want to import into the app and click on the “Import” button.
3. Edit a Photo in the Photos App
If you’re a Mac user and want to edit a photo, you have several options. One is to use the Photos app that comes with your Mac. It’s easy to use and has some features that allow you to make basic edits to your photos. You can even remove background from image free.
To edit a photo in the Photos app, open the photo you want to edit and click on the Edit button in the upper right corner. This will open the Edit pane where you can make changes to the photo. Make your changes and then click on the Done button when you’re finished.
4. Export An Edited Photo on a Mac
When you edit a photo on your Mac using the Photos app, you can export the edited version of the photo so that it is saved as a new file. To do this, click on the File menu and select Export > Export Edited Photo.
In the export window that appears, choose a location for the file and click Export. The edited photo will be saved as a new file in the chosen location.
How to quit the Photos app
To save your changes, click on the “Done” button in the upper-right corner of the screen. Finally, to quit the Photos app, click on the “Photos” menu in the upper-left corner of the screen and select “Quit Photos.”
Simple Formula for Success in How to Edit a Photo on a Mac
Editing photos on a Mac is simple and straightforward with the built-in Photos app. With a few clicks, you can easily enhance your photos, crop them, and even add filters. If you’re looking for more advanced photo editing features, there are many excellent options available as well.
Check out our other articles to learn more about how to get more out of your technology.





