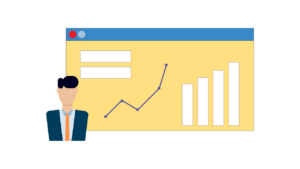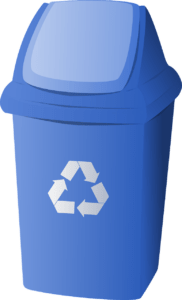5 Easy Steps To Migrate From Squarespace To WordPress
Are you looking to migrate from Squarespace to WordPress? You are one of the numerous people looking to migrate HTML site to WordPress or move from other formats. The main reason for this growing trend is the flexibility provided by the open source platform. Squarespace is an easy-to-use platform but it has limited themes and customization options. It is also difficult to extend the functionality of a Squarespace interface. It does not stand anywhere near to WordPress which provides countless themes and plugins, whether free or paid. Many users choose Squarespace as its intuitive website builder makes their task easy. However, after some time they want to add more features to their interface and that is the time they decide to move to WordPress. Let’s take a look at the easy procedure they can use for this purpose.
1. Export Content From Squarespace
The first step is to initiate the process of exporting the content from the Squarespace website. Remember that the website builder does not allow automatic export of all types of content. Some matter will have to be moved manually to the new interface. Only one blog will be shifted to the open source CMS. However, all basic pages, as well as gallery pages, will be moved to the new interface. The text, images, and embed blocks will be shifted to WordPress. However, the album, product, event, and index pages will not be migrated. The audio, video, and product will also remain on the old website. Any style changes and custom CSS along with folders will also remain unmoved.
Let us now export content from Squarespace to WordPress. Log in to your Squarespace installation and click on the “Settings” option.
Go to “Advanced > Import/ Export” and click on the “Export” button.
A popup will open where you can see the WordPress logo. Click on it to continue.
The process to create the download file for exporting content will begin now. Once it is finished, the option to download it will appear on the screen.
Click on the button to download the file to your system.
2. Get The WordPress Installation
The next step is to download the WordPress installation. All professional web hosting services provide the facility to install the open source CMS. There are many dedicated WordPress hosting services and it will be sensible to sign up with them. These agencies allow users to install the core files in just a single click. Log in to the control panel of your hosting account and locate the option for downloading WordPress. You will need to create an account on the popular CMS. The username and password of this account will enable you to access the admin dashboard of your new website. The WordPress dashboard is one of the most attractive features of the platform. This intuitive control panel makes website management an effortless task. Access the dashboard of your installation with your username and password and move to the next step.
3. Import Squarespace Content To WordPress
In this next step of the process to migrate from Squarespace to WordPress, we will import the content from the old website to the new one. In the menu of your WordPress dashboard, locate “Tools” and click on the “Import” option.
You will be presented with a list of platforms from which content can be imported to your website. You will not see Squarespace among the options as it exports content in the XML file format. This file version is compatible with WordPress. In order to use the file downloaded in the previous step to migrate content, you will have to click on the “Install Now” tab below WordPress in the listed options. This will install the importer tool. The option below WordPress will now change to “Run Importer”. Select it and a new screen will open. On this page, choose the file downloaded in the preceding step and click on the “Upload file and import” button.
Once the file has been uploaded successfully, you will now be directed to a new page. Here you will have to select an author name. If you wish, you can create a new user or select an existing user as the author. There is an option for importing attachments such as images but do select it as it would not work. Click the “Submit” tab and the content will start importing. A success message will flash when the process is complete.
4. Import Images From Squarespace Website
You will have to use a plugin to import images from the Squarespace website. You can also do the task manually but it will consume a lot of time. The Import External Images plugin is a good tool that can migrate images to the new interface. Go to “Plugins> Add new” in the admin dashboard. Type the name of the plugin in the search box and locate it in the results. Install and activate the tool. Go to the “Media” option in the menu and click on it. Choose the “Import Images” option and a new screen will open. A complete list of all images on the interface will appear under “Process all posts”. Click the “Import Images Now” tab. All the pictures will now be shifted to the new interface.
5. Create Redirects And Alter Permalinks
This last step is important for ensuring that the traffic of the Squarespace interface is redirected to the new website. The link structure of both the platforms is different and you will have to alter the permalink structure. You will have to modify the WordPress link structure to make it similar to the Squarespace format. Go to Settings > Permalinks in the dashboard. Choose the format that is similar to the older structure. Add your domain name in the prefix field in the “Custom Structure” option and save the changes.
Set up redirects on all important pages of your Squarespace website and complete the migration process.
Conclusion
When people migrate from Squarespace to WordPress, they get access to a robust platform with a variety of features. The CMS also provides the benefits of flexibility and greater online visibility.
Author Bio
Jacob Graves is a Sr. WordPress Developer at HireWPGeeks Ltd, a company that convert psd to wordpress theme in a convenient manner. He is a passionate writer and loves to share WordPress and SEO related tutorials.