3 Fixes to Windows 10 won’t update issue
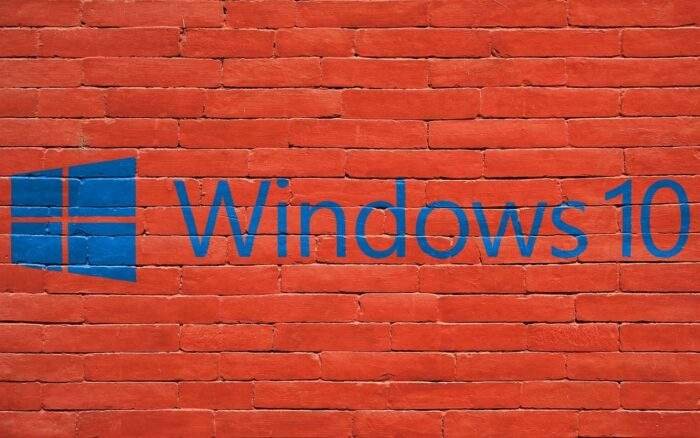
Windows update is necessary for many windows users because updating new OS can perfect the old one and overcome some bugs so as to protect computers and keep data safe. But according to many users’ feedback after Windows 10 version 1907, some of them have encountered Windows 10 won’t update the issue. Today, I’ll show 3 fixes to the Windows 10 won’t update issue.
There are some situations that may lead to Windows update failed.
- Windows 10 won’t download updates.
- Windows 10 update failed to install.
- Windows 10 update stuck.
- Windows 10 won’t update on restart.
- Windows 10 won’t update because of BIOS.
I just list 4 factors that may lead to Windows 10 update failed. of course, many other reasons also can lead to these errors. But no matter what causes lead to Windows 10 not updating problem, you can try to use the below 3 methods to have a try.
How to fix Windows 10 won’t update issue
Fixes 1: Try to Remove Third-party Security Software
First of all, we know that a piece of third-party security software can protect your computer against virus attack or other security threats, but it also may lead to some application unnormal.
Thus, if you have installed the third-party security software on your computer, you can consider to remove it temporarily and then run Windows Update again.
(1:Click Start, and open the SET menu then click Control Panel.
( 2:Click the Programs icon.
(3:If you are using Windows Vista and the Control Panel is set to Classic, skip 2.
(4:Double-click the Programs and Features icon.
( 5:lick the third-party security software that you wish to remove, and then click Uninstall/Change
Fixes 2: Run Windows Update Troubleshooter
You can try to use Microsoft provides an automated tool called Windows Update Troubleshooter which can be used to fix Windows errors. Meanwhile, you should keep all the services normal about windows update running. Now, I’ll show how to use Troubleshooter to fix Windows 10 update errors.
(1: Right-click Start menu and choose Control Panel to continue.
(2: On the upper right corner, switch the View to Large icons and choose Troubleshooting.
(3: Click View to continue and choose Windows Update. Run it to enter the interface, and then click Next to continue.
( 4: Click for Try troubleshooting as an administrator to continue.
(5: Wait for this tool to detect and fix errors. Then click Close to exit Windows Update Troubleshooter.
( 6: Exit Windows Update Troubleshooter, reboot your computer and again try to update Windows 10.
Fixes 3: Increase Free Space of System Drive
Sometimes, the problem Windows 10 won’t install or download updates may be caused by the small capacity of your system drive. so you had better increase the free space of the system drive in order to install Windows 10 success.
In fact, several ways to increase the capacity of the system drive. many users should employ a third-party partition manager to increase free disk space on the system partition. I would like to recommend MiniTool Partition Wizard for workable for you.
MiniTool partition wizard helps users to manage disks and partitions, check file system, align SSD partition, migrate OS to SSD, clone disk, convert MBR to GPT, etc. maybe it would become the most powerful free partition manager in the long term, this tool offers ever-increasing new features like Disk Benchmark and Space Analyzer to bring the best experience.
(1: Launch the MiniTool partition wizard and enter the main interface.
Step 2: Choose the system drive. Then you can choose Extend Partition from left pane or choose Extend from the context menu.
Step 3: Then open the dropdown list from the Take Free Space from the menu and choose any partition or unallocated space on the same drive to take free space.
Meanwhile, you also can drag the sliding handle to decide how much free space you want to take. Then press the OK button to continue.
Step 4: Choose the Apply button to extend system partition.
After having increased the capacity of the system drive, you can reboot your computers. And then try to get the new Windows update 1907 to check whether Windows 10 upgrade error is solved.
Have you solved the Windows 10 update error after trying these methods? Or if you have a nice solution to Windows 10 not upgrading, you can share it to tell me. When you extend partition, remember to back up all files before you want to have a try on any method so as to avoid an accident.







