Fix Windows 10 Restore Stuck with MiniTool ShadowMaker
Many users have encountered ‘Restoring your previous version of windows’ stuck or loop error after a failed Windows 10 upgrade or other accidents. You will be caught in a Windows 10 restore loop. To the most users’ concern, the time it usually take for restoring the previous version of windows and how to do that have become users’ most concerned question.
In this case, I don’t think you are lucky enough to downgrade Windows 10 to Windows 8.1/8/7 or an earlier system restore point even after a few hours or days. So you have to find other ways to fix Windows 10 ‘Restoring your previous version of windows’ stuck or loop issue. System Restore is absolutely a good option.
How to Fix Windows 10 System Restore Stuck
Perform System Restore in Safe Mode, Run Startup Repair and Run SFC are the three methods you can use to fix Restore Stuck with Windows 10 itself.
1. Perform System Restore in Safe Mode
Windows’ Safe Mode is an essential tool. On computers infected with malware or crashing because of buggy drivers, Safe Mode may be the only way to start the computer.
To do this:
1. Prepare an installation media. You can go to Microsoft website on a working computer, download Windows 10 tool and create an installation media.
2. Insert the created media into your computer, change the boot order and boot the computer from it.
3. Select Repair your computer on the Install Windows screen to enter WinRE (Windows Recovery Environment).
Tip: If you cannot see this screen, your PC might not be set up to boot from a drive. Check your PC manufacturer’s website for information on how to boot from media, and then try again.
4. Then go to Choose an option > Troubleshoot > Advanced Options > Startup Settings > Restart.
5. Press F6 to select the Safe mode with a Command prompt option.
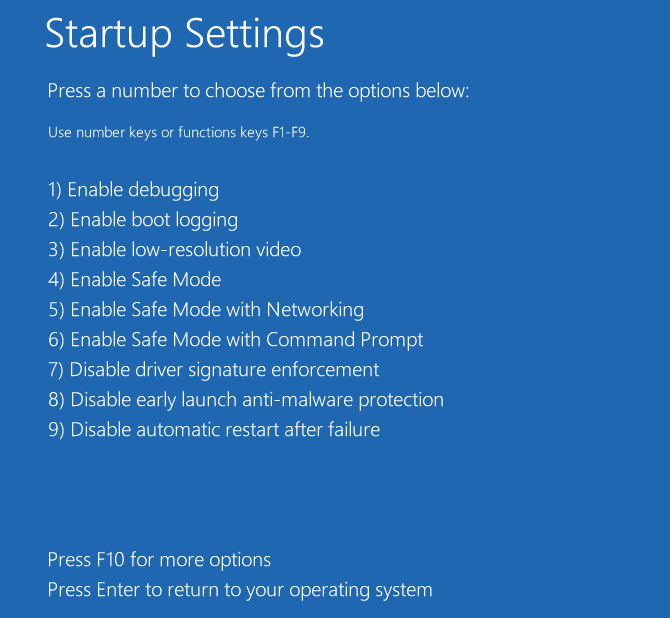
6. Choose an account and enter the password.
7. Type rstrui.exe in the pop-up Command Prompt window and press Enter key.
8. Then, you can start System Restore in Safe Mode.
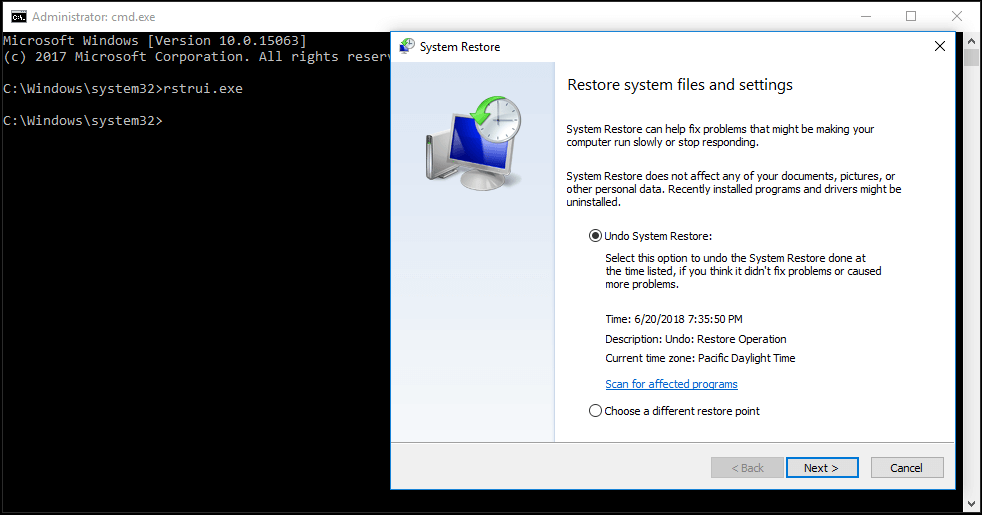
2. Run Startup Repair
If the boot manager is corrupted, you need to fix it by through Startup Repair.
To do this, you are required to enter WinRE. Then, go to Choose an option > Troubleshoot > Advanced Options > Startup Repair.
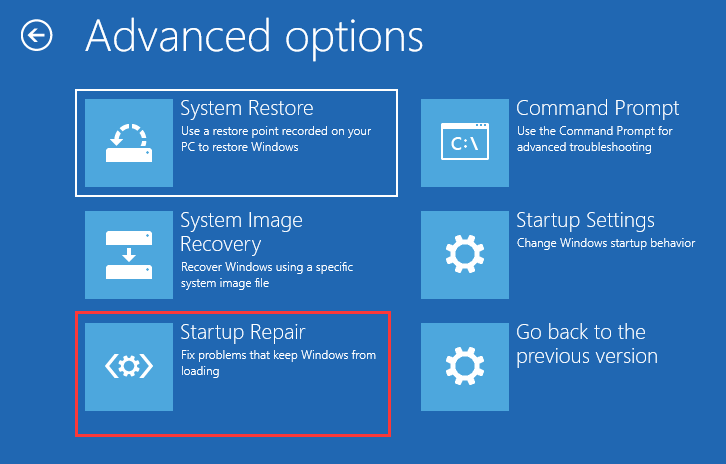
3. Run SFC
If there’re corrupted files, you need to run ystem File Check (SFC.exe) to scan for corruptions in Windows system files.
1. Enter WinRE by using an installation media.
2. Then, navigate to Choose an option > Troubleshoot > Advanced Options > Command Prompt.
3. Choose an account and enter the password.
4. Type sfc /scannow in the pop-out window and press Enter to troubleshoot missing or corrupted system files on Windows 10.
Tip: Please wait patiently until the verification reaches 100%.
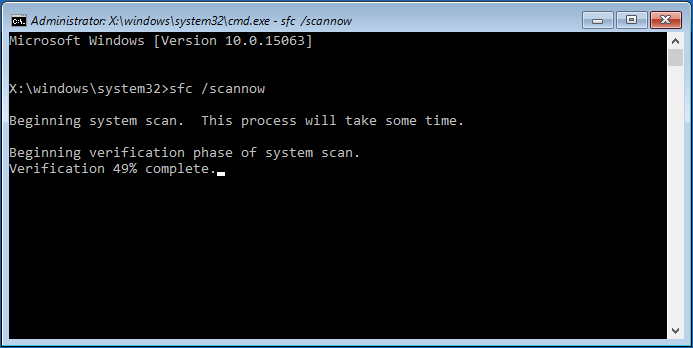
Then, make a System Restore again to see whether it is stuck on restoring files or initializing.
Best Alternative to Windows System Restore – MiniTool ShadowMaker
Compared to System Restore in Windows, backup is recommended since it is all-sided and Windows files, individual files, settings, applications, etc. can be included in an image file.
As the best free Windows System Restore alternative software, MiniTool ShadowMaker enables you to easily finish file, system, partition and disk backup in Windows 10/8/7.
Backup Windows 10 with MiniTool ShadowMaker
Step 1: Run MiniTool ShadowMaker in Windows 10 and then choose Connect button to start a backup without System Restore hung up on initializing or stuck on restoring files issue.
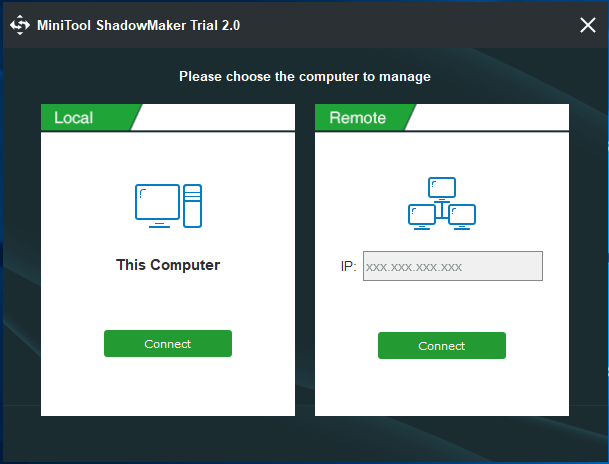
Step 2: In the Backup interface, specify the backup source and storage location.
By default, the system partitions are chosen in the Source section. If you want to back up the entire system disk, enter this section to choose all system disk partitions.
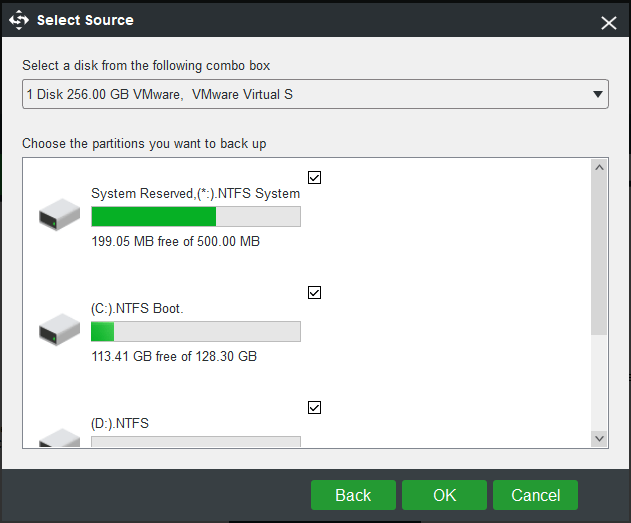
Normally, to back up a computer to an external hard drive or network is recommended.
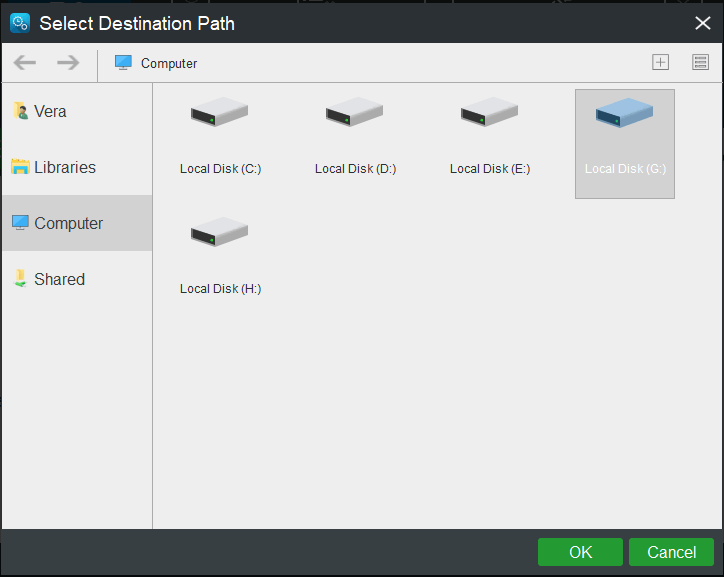
Step 3: Finally, click Back up Now button. And then, the backup operation can be performed in the Manageinterface.
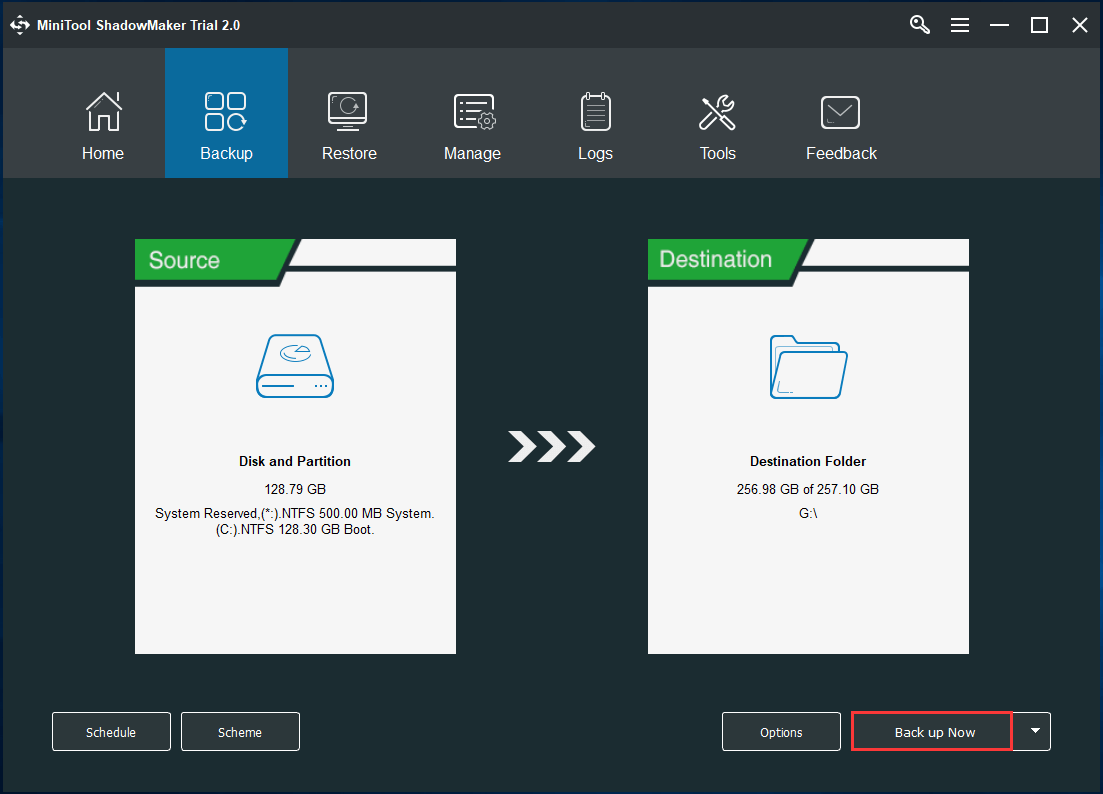
Conclusion
A backup image is a copy of what’s important to you, typically either everything on your drive or just your data like word documents, pictures, music files, etc. And automatic, differential & incremental backups can be created.
When making a recovery, all contents in the image file will be restored. And an external hard drive, USB drive, NAS, etc. can be as the backup storage location.
By contrast, you know image backup is more flexible and all-sided. Now, start to create a backup for your Windows 10 with backup software, just as the above guide with MiniTool ShadowMaker shown.




