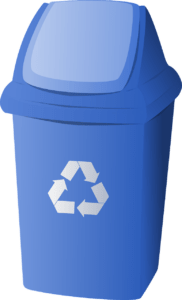How to Fix the Audiodg.exe Error
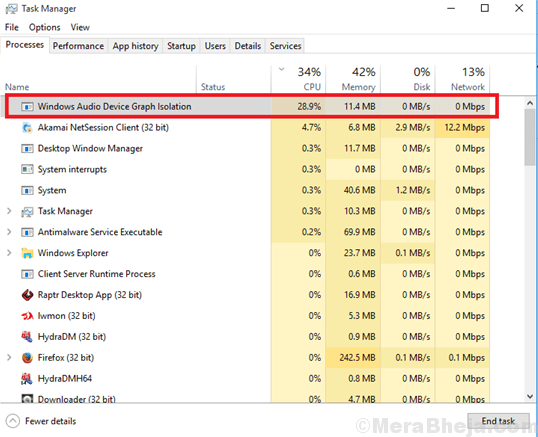
Almost, the entire world has upgraded to Windows 10 operating system for its advanced features. Besides the higher performance level of the system software, the OS may encounter some performance issues when the CPU is in use at its maximum levels. One such error is the Audiodg.exe error. The occurrence of this error may affect the audio playback feature of your device. This page will brief you about the methods for resolving the Audiodg.exe error on Windows 10 computer.
What is Audiodg.exe File?
All the audio features of your device are in control of the Audidg.exe file. The file comes with the Microsoft operating system and stores in the system folder of your computer. This program runs with different media activities. Any error in the Audiodg.exe file will fail audio and video playback. The main reasons for the occurrence of Audiodg.exe error are due to extreme usage of the CPU. Multiple login sessions may sometimes affect your audio functionality. Windows Audio Device Graph Isolation causes High CPU usage.
Methods to Resolve Audiodg.exe Error
We can diagnose the Audiodg.exe error with some typical methods. Let us check out the solution for the audio playback error.
Cleaning Your System
The most common and easy fix for Audiodg.exe error is to clean your system. The audio system file error is somewhat related to your CPU usage. Cleaning your device can reduce processor usage. You should remove old files, clean registries, and remove broken software to save more system space.
Keeping Your Drive Up to Date
The Audiodg.exe is the system process for controlling audio playback. We can resolve errors in the Audiodg file by updating our audio driver. You can do this with the help of the Device Manager or use the Best Driver Updater Software Smart Driver Care to automatically update all your device drivers. This driver updater software installs all the latest drivers, patches, recent updates, and new releases on a weekly basis while offering a backup and restore option for extreme situations.
Step 1: Access the Device Manager from the Start menu.
Step 2: Choose and expand ‘Audio Inputs and Outputs’ from the list.
Step 3: Right-click on the ‘Speakers’ option to get the context menu.
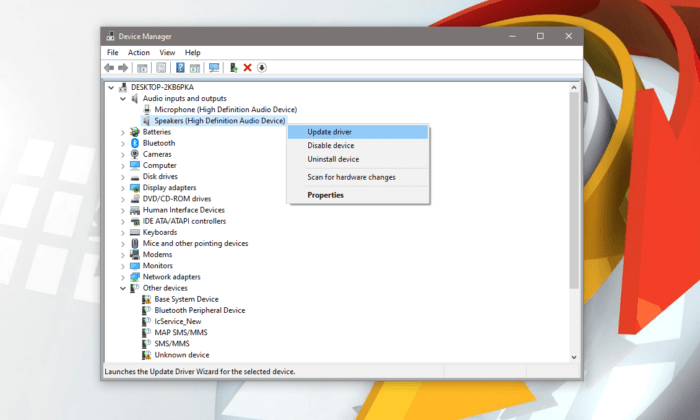
Step 4: Select the ‘Update Driver’ option to install and update the latest driver.
Check for Virus Infections
Virus and malware infections will affect your Windows 10 functionality. These infections will affect the system processes of your devices. We know that Audiodg.exe is a system process for audio playback. Scanning your device can resolve Audiodg.exe error due to virus infections.
Disable Audio Effects
The audio process will consume more system resources when you use high-quality audio effects. You can reduce the audio effects to resolve the Audiodg.exe error.
Step 1: Access the ‘Sound Options’ from the Taskbar.
Step 2: Use the right-click context menu of the Playback options.
Step 3: Choose the properties of your audio device.
Step 4: Access the enhancement tab and disable it.
Shift Audio Sample Rate
You can reframe the audio sample rate to resolve the Audiodg.exe error.
Step 1: Access the ‘Playback’ options from the Taskbar.
Step 2: Right-click on the Audio options. Access Audio properties.
Step 3: Alter the frequency of the audio device.
Step 4: Apply the change to your audio settings.
Increase the RAM Capacity
Audiodg.exe is an audio process consuming more system resources. It will consume more than 80% of the processing memory. You can diagnose the Audiodg.exe error by increasing the RAM capacity of your device or increase your virtual memory. It can speed up the system increasing the performance level of your device.
Kill Unnecessary Processes
The processes running in your system will consume some CPU memory. You can terminate the processes that consume more system resources to resolve the Audiodg.exe error.
Step 1: Access the Task Manager by pressing Ctrl + Alt + Delete keys together.
Step 2: Check the list of running processes.
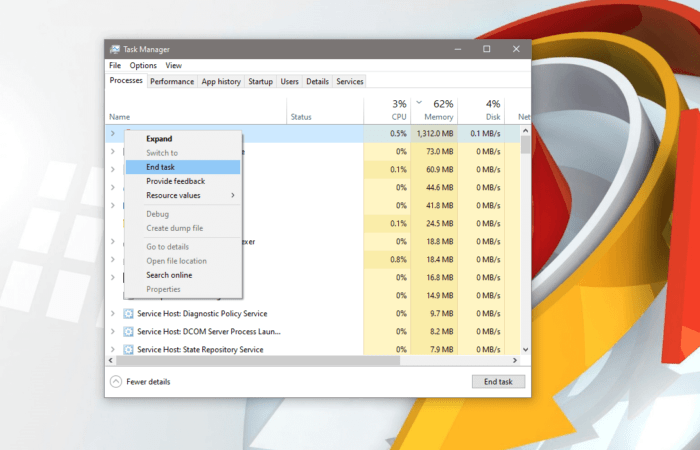
Step 3: Identify and select the process that is consuming more CPU usage.
Step 4: Right-click on the process name and choose the ‘End Task’ option.
Use System Restore
Sometimes your system updates may cause a system failure. In such cases, you can roll back your system to the previous level using the System Restore option. You can diagnose your Audiodg.exe error by uninstalling your update files.
Step 1: Make use of the System Properties using the search tab.
Step 2: Access the System Protection options.
Step 3: Make use of the option to restore the system.
Step 4: Choose the System Restore point.
Step 5: Identify the infected file and choose the option to Restore it.
Wrapping Up
Audiodg.exe error can be resolved with a lot of methods depending on the severity of the issue. We have briefed all possible methods available for solving audio errors. In most cases, you can diagnose the Audiodg.exe error simply by updating the driver. Using Smart Driver Care you can keep all your device drivers updated and your system gives the optimum performance. You can also try using other methods for solving audio errors.
Apart from the procedures discussed here, you can use an audio troubleshooter to interpret your Audiodg.exe error. If you regularly optimize and maintain your system performance, you will never face system performance-related issues. Please drop us in the comment section and let us know which method worked for your device. Happy Computing!