Top 3 Solutions For Synaptics Touchpad Not Working Issue
Synaptic touchpad not working? Facings delays in work? We have complete information for you to solve touchpad issues without putting in any extra effort and time.
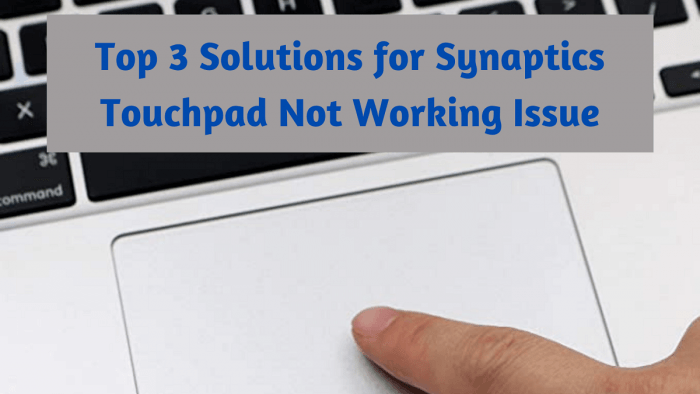
Synaptics touchpad problems are really common especially in Windows 10 and people face different kinds of issues with it. Problems like too sensitive, less sensitive, cursor moving too fast or slow, two-finger scroll, touch or zoom in.
It gets really annoying when the synaptic touchpad is not working and you don’t have a spare mouse or your laptop doesn’t have a touchscreen. So, always keep a USB mouse handy with you, don’t just rely on touchpads as it can be very problematic.
It can prevent you from using your laptop and delay your work. The most accurate solution for Synaptic touchpad issues would be to download touchpad drivers and update drivers. By using driver updater software this issue can be solved in a few clicks.
Some common issues faced with synaptic touchpad are as follows:
- Automatic disability of touchpad
- Disable synaptic touchpad by its own
- When a mouse is plugged in it gets disabled
- Synaptics touchpad completely stopped working
- The touchpad keeps crashing or resetting
All these problems are most likely to be caused by one single issue and that is outdated, corrupt, problematic drivers. It can be a windows driver or touchpad driver both.
Now let us discuss top 3 solutions for synaptic touchpad issues:
1. Update or install driver –
driver plays a very important role, as it allows computer programs to access hardware devices. It provides interference from software to hardware devices. So even a glitch can make the device malfunction. It is important to timely check for updates in drivers and reinstall them. Updated drivers will not only solve the touchpad issue but also give life to your computer and boost its performance.
Firstly lets try with updating touchpad drivers, following are the steps:
- Search for device manager after pressing the windows button of the keyboard then enter
- Look for mice and other pointing devices, now look for Synaptics SMBus TouchPad and double click
- Then go to drivers and select update drivers
- After clicking on search automatically for update driver software, the system will start doing its work and start looking for the driver and update it
- After completing the process restart your computer and check if your issue is solved
Another way to update drivers is to install and download the best driver manually, search for the best rated and most downloaded driver updater and carefully install it. Make sure you carefully read and understand its features, pros, and cons and it belongs from a genuine site. It will scan all the outdated drivers and update them individually depending on the features provided by the app.
Sometimes even with updated drivers the problem still persists. In that case use your default device driver, if still issue continues go to your touchpad manufacturers website and look for an old driver.
2. Use devices and hardware troubleshooters –
by using this inbuilt scanning for hardware and device troubleshooters it may fix your problem in no time. Just go to the settings then click on update and security, you will see the hardware and devices option. Click on that and run the troubleshooter tool. To check whether it worked or not restart your computer.
3. Go for your touchpad settings –
even after updating your drivers you still find the touchpad not working or causing trouble just check your touchpad settings. It might be possible that after updating it automatically got disabled or it set to low sensitivity. Here are some steps you can follow to make some changes by enabling some settings that is creating trouble in your synaptic touchpad:
- Open settings and click on control panel
- After the control panel opens you will see many options to go the mouse option
- Now go to device settings list
- Choose your touchpad from the list and click on settings
- Look for tapping section and disable touchpad, make changes accordingly
There is one additional solution, check for USB connections, sometimes they can disable the touchpad. So these were some best solutions for problematic synaptic touchpads. If you still face issues with this contact your customer care helpline number or visit nearby service providers.
Conclusion –
every laptop is different, so there are different settings for their touchpads and different driver updater software but mostly solutions are the same. And that is the most important driver updater. So this step needs to be followed for better results.







