QuickBooks Error OL-209 (When Updating Bank Feeds)
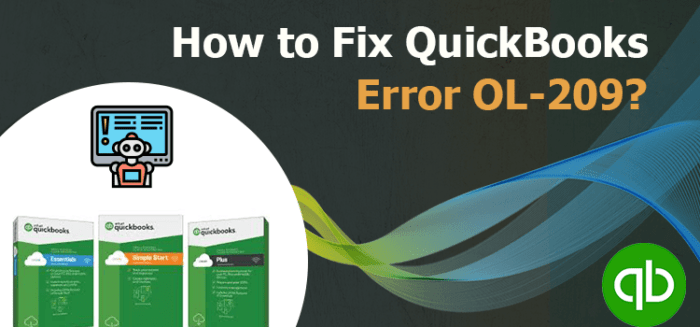
QuickBooks by Intuit is undoubtedly one of the best accounting software in the market today. From systematically managing the company’s financial records to filing tax returns on time, it makes the work easy and fast. But despite its unmatchable features and growing popularity, you might get one or some other error while working on it. One such error is QuickBooks Error OL-209. This error shows up when you try to update your bank accounts in order to download a new bank transaction in the QuickBooks software. This error might be a temporary bank server outage or when QuickBooks company file has some data integrity issues. In order to overcome the glitch, you can either follow the below-mentioned troubleshooting steps or in the care you need quick and reliable assistance you can get in touch with the experts at the QuickBooks customer care.
But before getting into the steps keep in mind to:
1. Make a backup for your company file:
- Open QuickBooks Desktop
- Then go to File and click on Back Up Company.
- Finally, tap on Create Local Backup and follow the onscreen instructions
2. Update QuickBooks Desktop
- Open QuickBooks Desktop
- Then o to Help and tap on Update QuickBooks Desktop.
- Now, select the Update Now tab from the top and tap on getting Updates
- Finally, once the Update is completed click on Close
Now, follow the below-mentioned steps to tack the QuickBooks Error OL-209:
1. Get in touch with your bank or desired financial institution
This should be the first and the most initial rescue because there is a possibility that they might be making some of the other changes in their server or website and that might be the reason for you having this trouble in this QuickBooks Desktop. In case they are working on something wait for around 24 hours and then use the software.
2. Try enabling security protocol TLS 1.2
- Start with pressing Windows and R key together in order to function the Run command.
- Type Control in the search bar and tap on OK.
- Then, select Network and Internet on that and go to the Internet Options.
- Now tap on the Advanced Tab and scroll the cursor to the Security section.
- Make sure the Use TLS 1.2 is checked and Use TLS 1.0 is unchecked.
- Finally, click on Apply and tap on OK.
3. Create a test company file
- Go to the File menu and click on the New Company.
- Then click on Start Setup and Skip.
- Now, enter the required information in the given field and tap on Create Company.
- Once done, click on Start Working.
- Finally, add your bank account in the test file and download the bank transactions.
4. Create and new account and merge it
- Start by opening QuickBooks and login to the company file.
- Now, go the List menu and tap on Charts of Account you can either just press CTRL+A.
- Then right-click on the questioned account and click on Edit Account.
- Type the name of the account and at the end put (.ol).
- Then try activating the bank feed and click on Save & Close.
In order to create a new account:
- Tap on the Account tab and click on New.
- Now choose the type and click on Continue.
- Give it a name the same as your existing account and click on Save & Close.
- Then go back to the Charts of Account List and right-click on the account that has .old at the end and select Edit Account.
- Now, remove that .old from the account name and click on Save & Close.
- Finally, click o Yes in order to merge the account and then reactivate the bank feeds.
Deactivate and Reactivate Bank Feeds
Deactivate:
- Start by going to the List option and click on Charts of Account.
- Then right-click on the account(s) that are causing this error code and tap on Edit Account.
- Then click on the Bank Settings and select Deactivate All Online Services.
- Tap on OK and select Save & Close.
Reactive:
- Start by going to the List option and click on Charts of Account.
- Then right-click on the account(s) that are causing this error code and tap on Edit Account.
- Tap on Set Up Bank Feeds and then click on Yes in order to close all the running QuickBooks windows.
- Now enter the bank name in the given field and click on Continue.
- Now, enter your Username and Password and click on Connect.
- Once done, Link the account with the respective existing account and click on Next.
These steps will surely help you in solving the error, and if not, you can take the help of the techies at the QuickBooks support.







