Learn Easy Ways To Merge duplicate vendors in QuickBooks Desktop
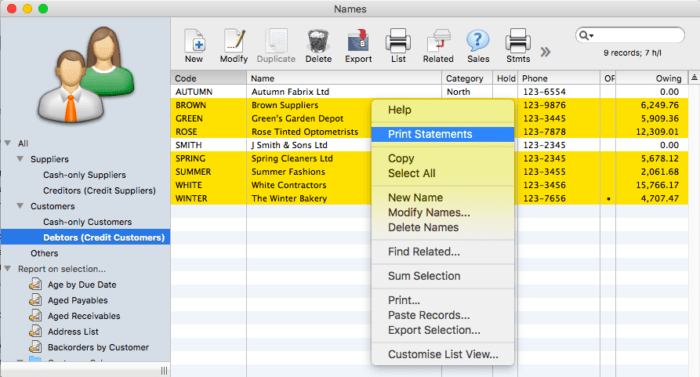
QuickBooks Desktop Enterprise and Accountant presently enables you to effectively blend copy seller names through the new Merge Duplicate Vendors include which enables you to effortlessly join up to four merchants, combine all exchanges to an ace merchant and update data as required. With this new element, you can spare a lot of time tidying up your seller list.
Here in this article, we are talking about this procedure in detail. You can likewise contact our Quickbooks Support team or Our ProAdvisor by means of dialling ours without toll QuickBooks Customer Service Number to spare your time and exertion.
Prior to blending sellers, you have to ensure that
- Your organization document is in a single client mode.
- You are NOT utilizing an Accountant’s Copy File (.QBA).
- Multi-Currency isn’t turned on.
- The sellers you are combining are
NOT:
- Assessment Authorities
- Assessment absolved
- Paid through Online Banking
- Direct Deposit Vendors
Prior to blending merchants, you have to ensure that
- Your organization record is in single client mode.
- You are NOT utilizing an Accountant’s Copy File (.QBA).
- Multi-Currency isn’t turned on.
- The merchants you are combining are NOT:
- Tax Authorities
- Tax-excluded
- Paid through Online Banking
- Direct Deposit Vendors
To Merge copy merchants in QuickBooks Desktop
Access the Merge Vendors window
If you are utilizing the Accountant Edition
- Go the Accountant menu
- Select Client Data Review
- Click Merge Vendors.
If you are utilizing QuickBooks Desktop Enterprise
- Go to the Company menu
- Select Accounting devices and after that click Merge Vendors.
- Select merchants On the Merge Vendors window at that point click Next.
- Select a Master Vendor at that point click Merge.
- Click Yes on the Confirmation brief and OK on the Merge Complete window.
To blend two records
- Click On Gear symbol on the Toolbar.
- Under Company.
- Pick Chart of Accounts.
- Go to the record you need to keep and choose Edit starting from the drop in the Action section.
- Observe the Name and Detail Type, and check if the Is subaccount choice is stamped. On the off chance that it is checked, recollect the parent account related.
- Select Cancel to come back to the Chart of Accounts.
- Go to the record which you would prefer not to utilize, and select Edit starting from the drop in the Action section.
- Change the Name and Detail Type, and imprint Is sub account as proper. Keep in mind the accompanying in regards to the Is subaccount alternative:
- You won’t almost certainly combine parent accounts that have existing sub-accounts.
- In the event that you are blending sub-accounts, ensure they are related with a similar parent account.
- In the event that just a solitary one is a sub-account, make it a parent account by deselecting the Is subaccount choice.
- Select Save, at that point pick, Yes to affirm that you need to blend the two records.
Consolidation clients
- Here are the means by which to blend clients:
- From the left menu
- Click On Sales
- Select Customers.
- Select the name of the client you would prefer not to utilize, at that point select Edit. (Note: Make beyond any doubt that the clients you need to blend are at a similar dimension. You can stamp the Is sub-client box as proper.)
- Change the Title, First name, Middle name, Last name, and Suffix to make it indistinguishable to the client you’re combining it with. Guarantee that the Display Name is likewise the equivalent.
- Select Save, at that point select Yes to affirm that you need to combine the two clients.
I suggest the discussion there through different topics would be glad to help you out. In between, if you see any problem then contact at QuickBooks Payroll Support number.




