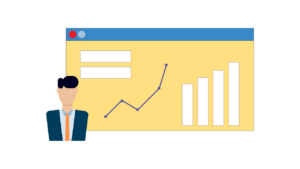How to restore your WordPress WebSite from Backup?
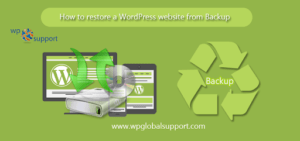
WordPress Website backup is utmost important stuff to protect our data when a site hacked. WordPress Support Backup service will permit us to retrieve our WordPress site when it is getting down. However, backup files enable us to restore site while something goes wrong. Finally means to say, Restoring WordPress site is a necessary part.
The Restore feature is a part of our Backup tool, and we may include wordpress website from backup. Restore process running just before your data of a last-minute backup, you will not be able to do this.
To restore your website, just go to the websites screen, watch a website and tap View Backup.
Before starting the WordPress Backup & Restore process on your WordPress website, you should be aware of two concepts: databases and files, where you have stored your data and create your WordPress site.
Take a look, here we will explain to you how to restore WordPress website from backup. You can just restore WordPress by following the steps below, which are as follows:
Restoring WordPress WebSite from Backup
1. Understanding a backup and restoring WordPress.
- Our WordPress website’s database contains all the content created by your site, including comments, posts, inquiries, etc. If your database becomes corrupted, you will have to face the problem of losing all the content, even if it is too old. If you have not backed up your website before, all of them will be deleted. There are many reasons for this that we can achieve the worst situation that we can not control, but the only thing that you need to remember is whether your data is backed up or not.
- Files that are related to our site’s topics, plugins, all media sections, which are uploaded to your site to create our site. It is worse for us to enter any hacker login or your site or FTP and remove all files, especially if the files related to these transactions and finances have come to your site. Thus, website backup site is a very basic and important process.
- There are different ways to make website backups. But the best way is to make a backup – using a WordPress backup plugin. Alternatively, we can make manual backups of our WordPress database and download your WordPress files using FTP. Restore WordPress from Backup You fully believed how you made backups.
- Many WordPress users do not back up their entire websites. They only backup the WordPress upload directory, database, and theme. This reduces the backup size but increases the steps required to restore the website. No matter how you made your backup, the basic steps are the same.
- We are attaching second restoration methods, leave the section that applies to you.
2. Restoring WordPress from BackupBuddy Backup file.
- Backupbuddy is a popular bonus of WordPress backup plugin. It is using to make backups.
- BackupBuddy gives a way to restore your website back up. We have to log in to the WordPress website and go to BackupByd >> Restore Migrate Page.
- We had to download a copy of the importbuddy.php file. It will only be asked to you, to provide a password for importbuddy, this password will be used when restoring our website.
- And again, if we do not do this already, then we have to download a copy of our backup. You can download it from BackupBudio »Backup and Destination, which is used to store your backups. We are storing a backup zip file and importbuddy.php on our computer and it connects to our site using FTP.
- If you have a full backup of the site, then delete all the files and folders from our server. Therefore, if you have only a few backups, then you need to first download the files that you have not backed up. Once we make sure that you have a backup of everything, then delete all files and folders from your site’s root directory.
- And then we need to upload both BackupBuddy backup and importbuddy.php files to the root folder of our site. Both files are uploaded to the server at one time, go to importbuddy.php in the web browser. This is in the root directory of our site, so its URL will be as follows: http://www.example.com/importbuddy.php
- Now ImportBuddy will ask for the password we created when you downloaded ImportBuddy.
- On the next screen, ImportBuddy will show the backup file that we uploaded. If we have not uploaded my backup file using FTP, then tap the upload button to upload the backup file. If we have our backups stored on iTheme’s Stash Storage service, then we can now join it by clicking the stash button.
- ImportBuddy will unzip our backup file and will display a success message when it has removed the zip file. On the next screen, ImportBuddy will ask us to provide website URL and database information.
- If we are reinstalling a hacked WordPress site or trying to remove malware, we do not want to use our old database. We can either skip tables in our old database via phpMyAdmin, or create a new database by cPanel. If this is done to create a new database or to empty the old database, then provide the details of our database.
- On the other hand, if we are sure that our website has not been hacked, then we can use the old database description. Now, Importbuddy will test our database settings and import our data.
- ImportBuddy will update our site path, URL (Uniform Resource Locator) etc. Consequently, we will be asked to test our website. After all things are going well, we have successfully restored our site. On the ImportBuddy page, delete the tabs of B cleanup and temporary files. It will delete the temporary data in the database and files created during the restoration.