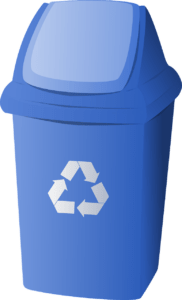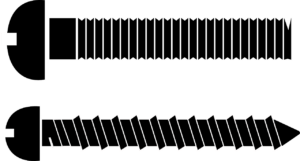How to Fix External Hard Drive Not Showing Up
While the external hard drive connected to the Windows, and the device did not show up. How to fix external hard drive not recognized? Don’t worry, I will show you the best solution to fix the hard drive not a recognized problem on your windows.
This problem caused by some partition issues: the external hard drive partition damaged, the file system crashed, the driving issue in Windows computer or dead USB ports. You can try the hard drive to another computer or connect it with other USB ports. If it all not get working, you can follow the next solution to fix the external hard drive not recognized on Windows, and you can recover lost data from external hard drive with MiniTool Power Data Recovery.
Part 1. How to Fix External Hard Drive Not Recognized
Part 2. The Best External Hard Drive Data Recovery Software
Part 1
In windows, this problem caused by partition issues, dead USB ports, driver windows conflicts, file systems, dead or outdated drivers. Here are the steps you can refer to fix this issue in case of USB flash or external hard drives.
Step 1: You might be plugging in the USB cable in a dead USB port. Unplug your external hard drive and plug in other USB port to try. Now, see if it is present there in the My Computer window. If not, follow step 2.
Step 2: Now, look for the external drive in Disk Management. For this, click Start and then click run, press enter after typing diskmgmt.msc in the Run dialog. This will open the Disk Management Window. Now, look for the external disk in this window. In that window, you can find your drive even if it is not recognized because of no partition. If you cannot find the drive in the Disk Management window then you can go for step 4.
Step 3: If it is not recognized by plugging in some other port or it is not visible in the Disk Management Window, then there might be some issue with the external drive. Check it on some other computer. Now, follow step 1 to step 3 in that computer in case the external drive is not recognized.
Step 4 If it is working in some other system but not in yours, Windows is having some problems with the drivers. To diagnose a driver problem, open the run dialog by pressing Windows + r and type “devmgmt.msc”? Now press enter. Expand your Disk Drives and look for a device having a yellow exclamation mark. This yellow exclamation mark indicates a problematic driver. Now, right-click on that device and read the error message after selecting properties. This issue can resolve in following two ways:
Uninstall the driver and restart your computer. The Windows will automatically reinstall and reconfigure the driver after restarting.
Now, plug in the external drive again if the drive is still not recognized.
Step 5: Problem in partitioning and formatting can also be a cause of this issue. Partitioning and file system issues can be fixed by using Windows Disk Management tools. To create a new partition, right-click inside the unallocated space and select New Simple Volume. You can create a new partition by following onscreen instructions. Sometimes, your drive is formatted with the ext4 file system of Linux, NTFS file system, HFS Plus file system or FAT32 file system which is not recognized by your Windows. Reformatting of the drive can resolve this issue. For this, right-click on the partition, select format and then select the file system. Here, it is important to know that all files in the drive will be deleted. Therefore, copy files in some other system before proceeding.
Part 2
While the external hard drive got damaged and did not detect on computer, after you fix the problem, you should your data back. We will introduce the best external hard drive data recovery to help you recover data back. MiniTool power data recovery is a powerful data recovery program, it can help you recover data from the external hard drive in easily and effectively.
Download and install MiniTool power data recovery on your Windows computer. Launch it and follow the next steps to perform external hard drive data recovery on Windows computer. (If you want to recover files from external hard drive not showing up on Mac, you need MiniTool Mac Data Recovery.)
Step 1. Choose Removable Disk Drive and connect your external hard drive to the computer.
Step 3: Click on the Scan button and then scan the selected external hard drive.
Step 4: browse the scan results during the scan. Alternatively, you can wait until the end of the scan and then select the files you want to restore.
Step 5. In minutes, all recovered files will display on the result. You can preview photos, videos, music, Word, Excel, PPT and PDF. Select your files and click the “Save” button to restore back.
When the external hard drive got damaged, you can try to fix it with the solution mentioned above. Also, get your data back with MiniTool power data recovery in simple steps. Download and try it for now.